
Win2PDF Pro Terminal Server Edition can continuously watch a local or shared folder and automatically convert all files in one of the following input formats:
•DOCX
•DOC
•RTF
•ODT
•XLSX
•XLSB
•XLS
•ODS
•CSV
•TXT
•HTML
•XPS
•TIFF
•JPG
•PNG
•BMP
•GIF
It can convert them to one of the following output formats:
•PDF Image Only - monochrome
•PDF Image Only - grayscale
•PDF Image Only - color
•PDF - compressed
•PDF - searchable (OCR)
•DOCX - Microsoft Word
•DOC - Microsoft Word 97-2003
•RTF - Rich Text Format
•ODT - OpenDocument Text
•XLSX - Microsoft Excel
•XLS - Microsoft Excel 97-2003
•ODS - OpenDocument Spreadsheet
•CSV - Comma Separated Values
•Text - formatted
•Text - unformatted
•Text - formatted after making searchable (OCR)
•Text - unformatted after making searchable (OCR)
•JPEG - grayscale
•JPEG - color
•TIFF - monochrome
•TIFF - grayscale
•TIFF - color
•TIFF - color with transparent background
•PNG - Grayscale
•PNG - Grayscale with transparent background
•PNG - Color
•PNG - Color with transparent background
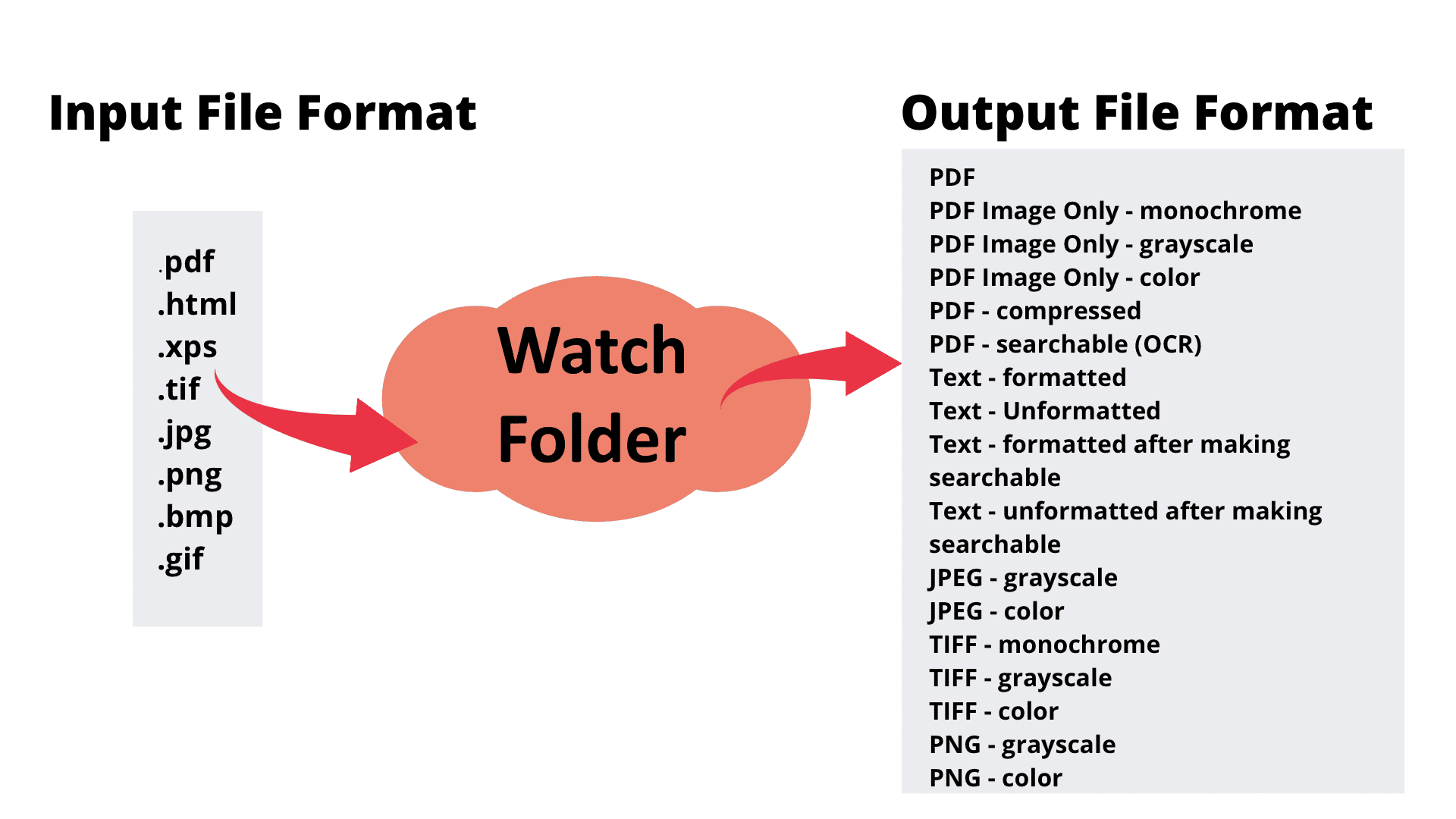
Win2PDF Desktop - Watch Folder Formats
You can watch a folder and convert files from one format to another interactively by opening the "Watch Folder and Convert..." window from the Win2PDF Desktop "File" menu:
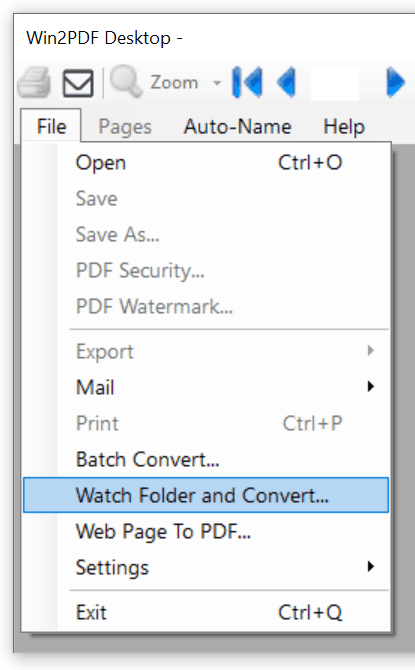
Win2PDF Desktop - Watch Folder Menu
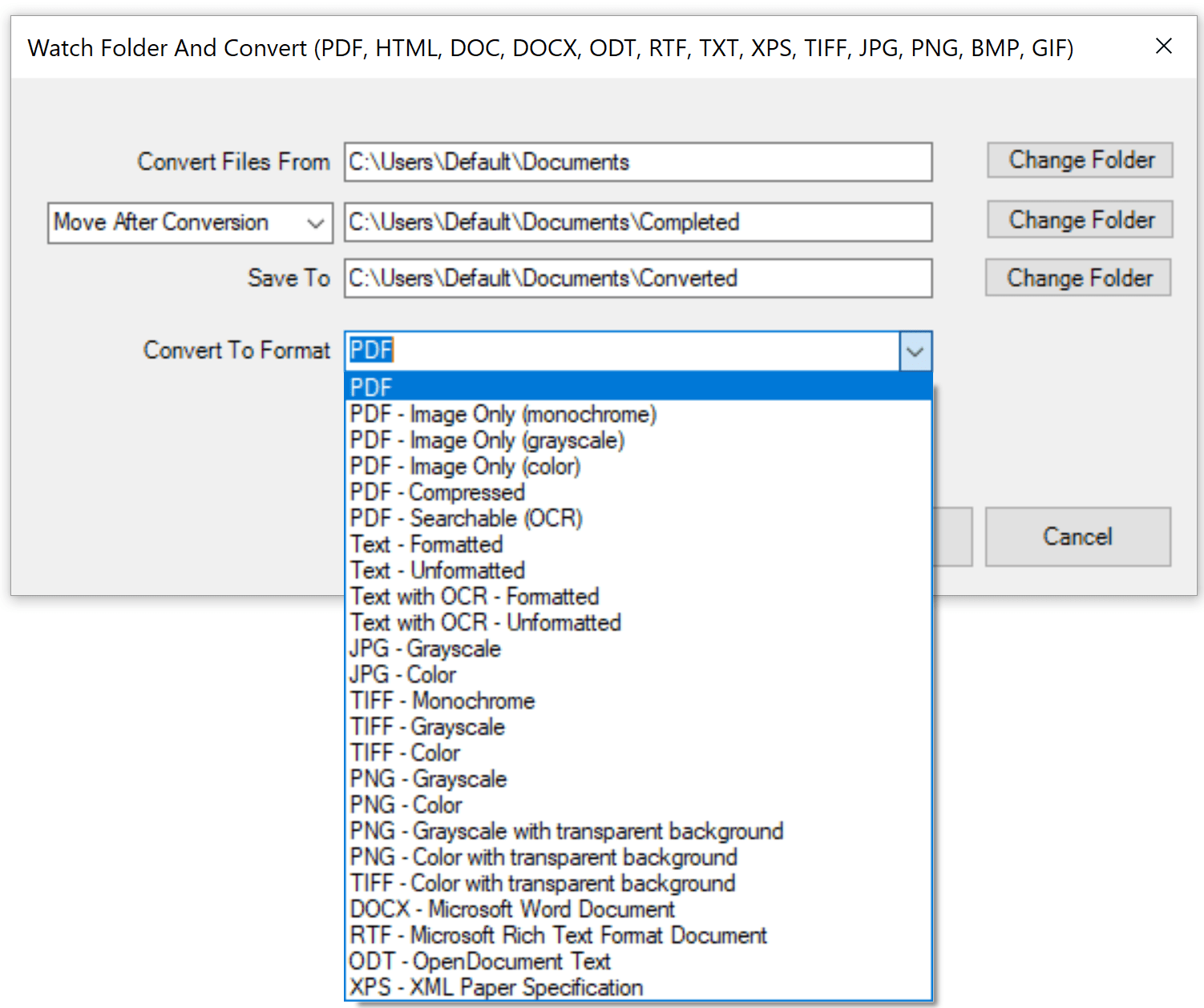
Win2PDF Desktop - Watch Folder and Convert
The "Convert Files From" setting allows you to configure the location of the files to convert. Any files in this folder that are supported will be converted to the "Convert To Format". You can type in the location, or click "Change Folder" to browse to the location.
The "Move After Conversion" is enabled, the following folder setting allows you to configure the location of the files after conversion. It must be a different location from the "Convert Files From" folder. You can type in the location, or click "Change Folder" to browse to the location. If you don't want to save the files after they are converted, set this to "Delete After Conversion".
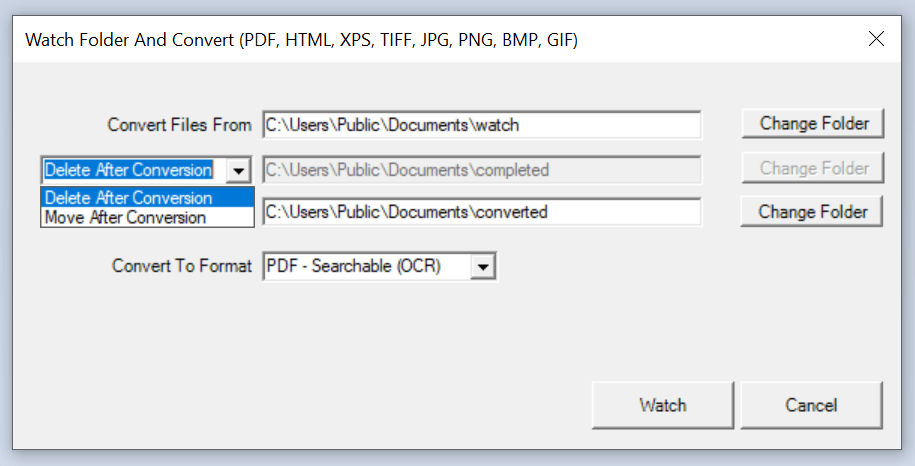
Win2PDF Desktop - Watch Folder Delete After Conversion
The "Save To" folder setting allows you to configure the location of the converted files. It must be a different location from the "Convert Files From" folder. You can type in the location, or click "Change Folder" to browse to the location.
The "Convert" button will start monitoring the watch folder and converting any supported files to the selected "Convert To Format". Any files that cannot be converted are automatically skipped. The "Stop" button remains active while watching the folder, and allows you to cancel the watch folder process. If an error occurs when converting to the selected format, the file is renamed with a ".err" extension and an error message is displayed before the "Watching..." status line.
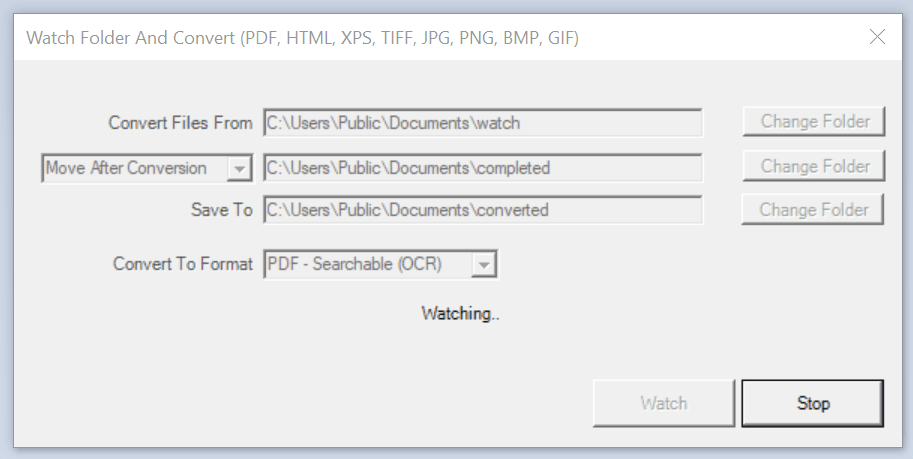
Win2PDF Desktop - Watching Folder
To configure the watch folder feature to run as a service, right click on the "Watch Folder and Convert" shortcut from the Windows Start menu, and choose "Run As Administrator...". The title of the window will display "Service Config: Watch Folder and Convert":
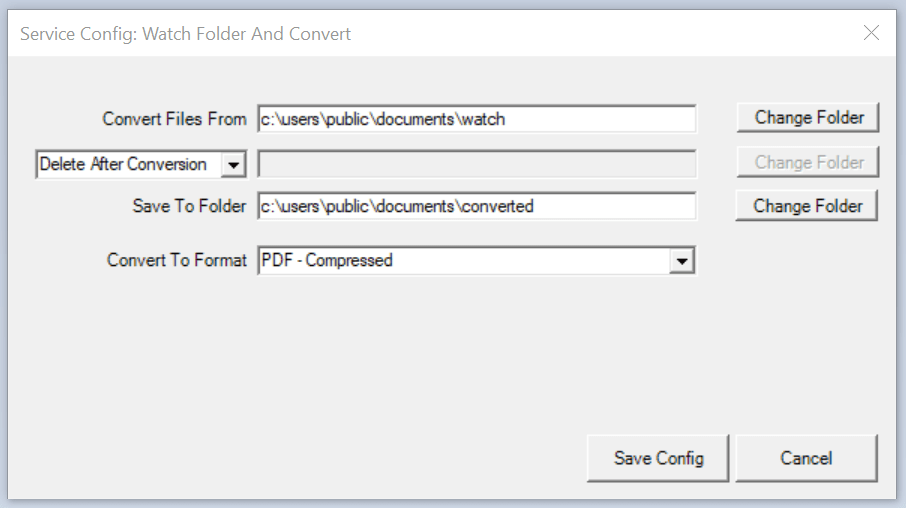
Win2PDF Desktop - Watch Folder Service Config
If you previously ran the "Watch Folder and Convert" interactively, the settings will be retained. When you click "Save Config", Win2PDF installs and starts a Windows service using the settings in this window. The service will automatically start with Windows, and does not require that anyone is logged in to the server.
The service runs under the local system account by default. If your "Convert files from" or "Save To Folders" are not accessible from the local system account, you can configure the service to run under a different user using the "Log on" tab of the "Services" applet in the Control Panel Administrative Tools.
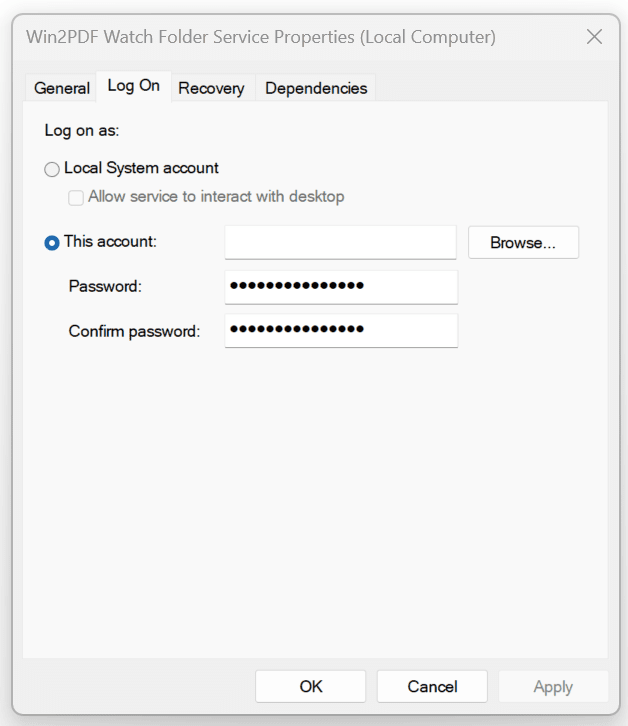
Win2PDF Desktop - Watch Folder Service User Log On
You can also watch and convert a folder of files from one format to another using the WATCHCONVERT command line.
This feature requires a licensed version of Win2PDF Pro Terminal Server Edition. Contact us for a time limited evaluation license.